Guide to Master Gesture Navigation on Android
- Utshab Biswas
- Jun 10, 2024
- 3 min read
You must have used Three-Button Navigation, but today we will learn about an even more advanced level than that. Yes, we are talking about navigation gestures. We got to see this gesture with the launch of Android 10 in 2019 and it runs on all devices after Android 10. While the classic three-button navigation system is still available, gesture navigation frees up space on your screen by moving these action triggers to a swipe on your screen.

You can use modern gesture navigation, using swipes to go home, change apps, or go back. Alternatively, you can use the classic 3-button system, which has dedicated back, home, and app-switching buttons. Using gestures may require a bit of practice and muscle memory. We're going to explain all the changes here so you can swipe, drag, and navigate on your Android device in no time.
Set Up gesture navigation on Android Phones
Go to the Settings on the Android phone
Scroll down and tap System.
Tap on 'Gestures' and then 'System Navigation'.
Now you have Two Options
Gesture navigation: This feature has no buttons.
Three Button Navigation: This feature will have three buttons for Home, Back, and App Overview.
Returning to Home Screen
Currently you are on the Settings and all the three buttons have been Removed from the bottom. Now the Question is how will you go to the home Screen of the Phone? So the answer to this is very Simple and You have to take a simple action and that too with just one Finger. You have to swipe upwards from the thin line located at the Bottom of the screen and you will return to the home screen.
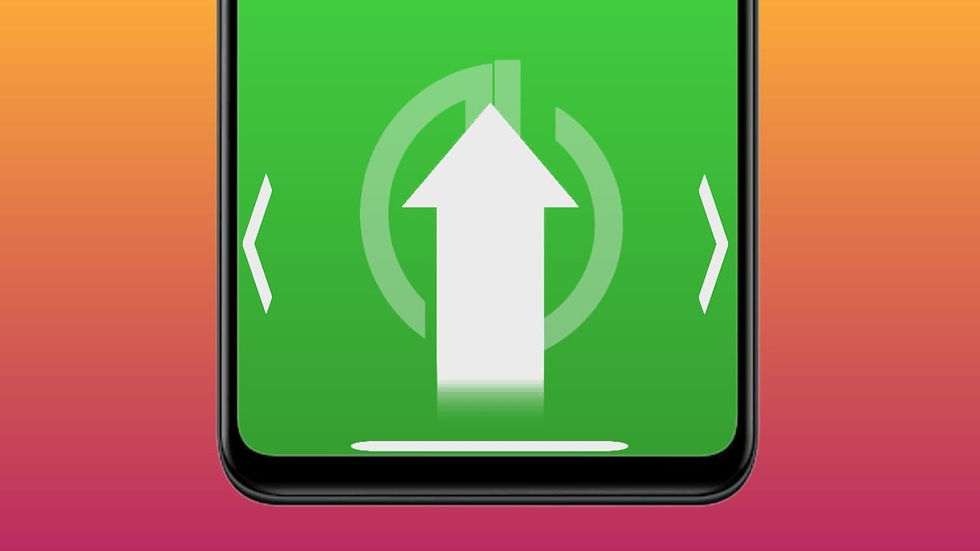
Going Back
As you have never used this navigation gesture, it is difficult for you to say how you will go back without any Back Button? So for this also you have to use just one finger. You just have to drag your finger from any point on the right or left edge of your screen. A back arrow icon will appear and now release your finger to go back.
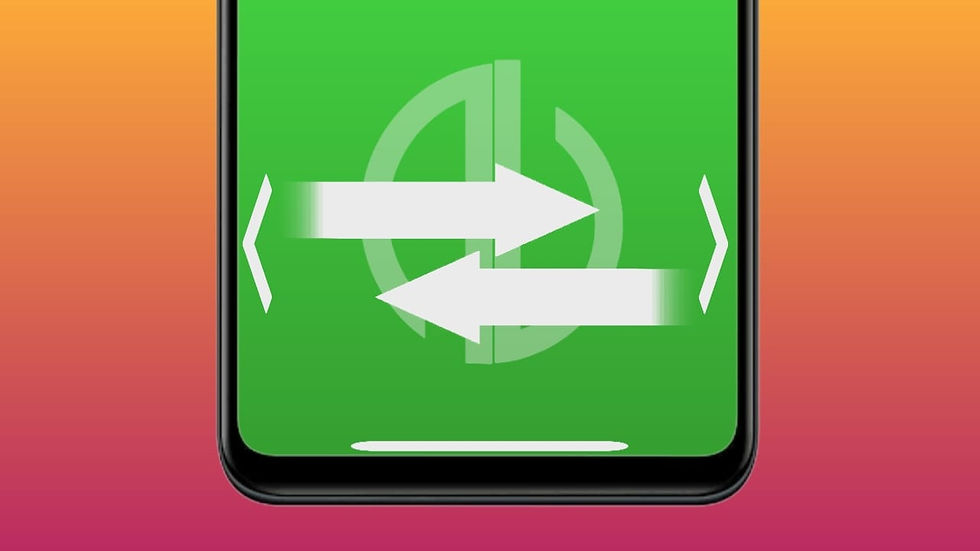
Open Recent Apps list
The Process is similar to how you would swipe up on the thin line at the bottom of your Phone to get to the Home Screen.
Just Drag your finger up from thin line and hold it until you feel the Phone Pulse. Your Recent apps appear in a preview window on the screen showing recent apps and depending on your Android Version and Device, you may see additional toggles like screenshots in this Menu.

Activating Google Assistant
As earlier you used to say "OK GOOGLE" or Press and Hold the Home Button to open Google Assistant, but now how will you access the assistant without saying "OK GOOGLE" as there is no such button now.
So, Google came up with a new way to easily access Google Assistant, Android replaced this button with the Google Search bar at the bottom of the Home Screen from Version 10. To activate Google Assistant, Just Tap on the icon to the right of the Search Bar.
While this Search Button won't be available on every Phone, there's another way to access the Assistant. Drag your Finger up diagonally (45 degrees) from the bottom left or Right Corner. It Dosen't matter how high your Finger goes - when you reach the Search bar, Gooogle Assistant is activated. You'll feel your Phone Pulse when the Google Assistant menu pops up from the Bottom.











Comments